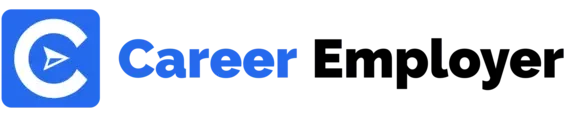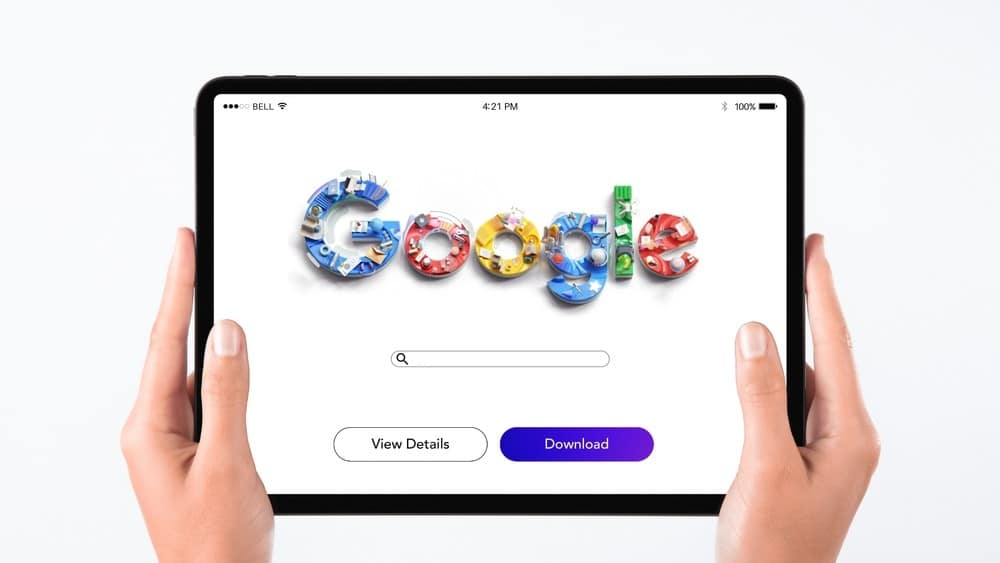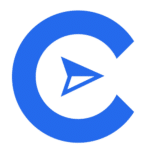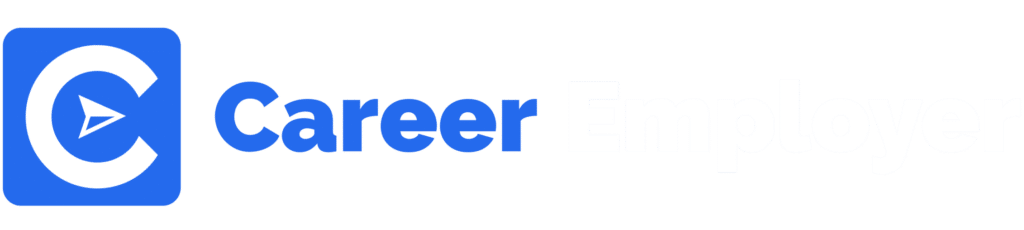Hello everyone, welcome to today’s stimulating read where you’ll learn how to use Photoshop!
Today, we will take you step-by-step through all there is to learn about photoshop functions, tools, and workspace.
At the end of this guide, we promise you will leave with a fuller understanding of what photoshop is, how to use collages, brush tools, eyedropper tools, and why photoshop is a better option for Designers.
In this Photoshop tutorial we detailed:
- What is Photoshop?
- Photoshop usage
- Free and paid resources for Photoshop
- Why use Photoshop
Let’s get started!
What is Photoshop and How Does it Work?

The final step in a photo’s development is typically Photoshop.
After taking your photos, you must move them into the proper positions in Adobe Photoshop.
Even if you aren’t a trained Graphic Designer, you have probably heard of Adobe Photoshop.
This fantastic application is useful for both professional and personal use.
Learning how to use Photoshop may be simpler than you think, despite the fact that it can seem overwhelming or frightening.
Adobe Photoshop is the most popular photo editing and alteration program on the market.
Its applications range from producing elaborate digital paintings, gifs, and sketches that look like they were done by hand to fully-featured editing of massive batches of images.
Learning Photoshop might be quite helpful especially if you plan on making your brand stand out.
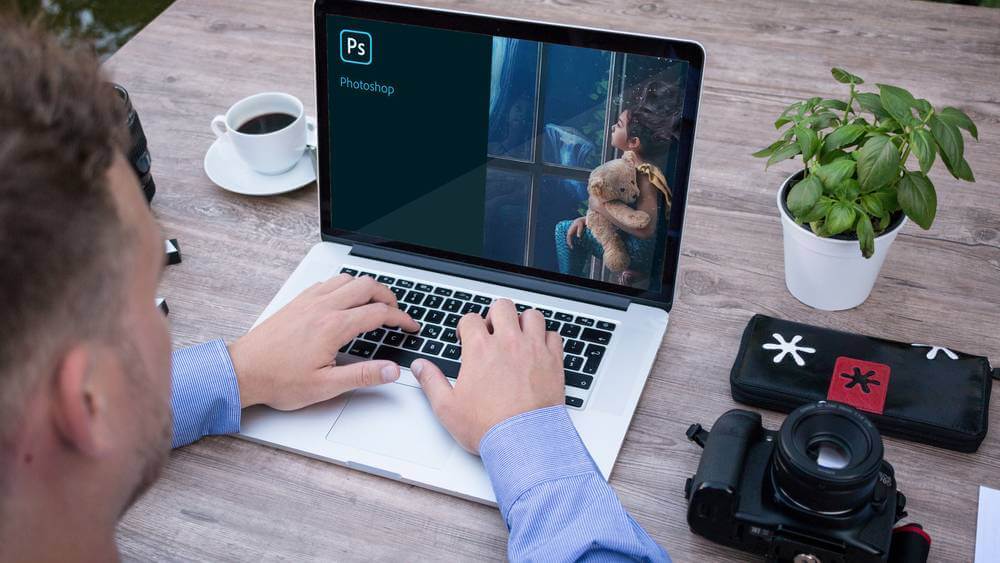
You can use it to develop graphics like mockups for websites, improve and edit product photographs, and create banner ads and sales graphics, to name a few.
There are numerous Photoshop tutorials and how-tos available that may teach you the ropes, from beginner to expert level lessons.
Don’t worry if you’ve never used an image program before.
You will learn the Photoshop basics of how to use your cursor, layer masks, and paint buckets, together with other Photoshop tips in this guide.
You can progress to more complex Photoshop tutorials once you’ve mastered the fundamentals.
How to Use Adobe Photoshop

Adobe Photoshop is a graphic design and image editing program that is used by millions of people around the world in a wide range of jobs.
Interestingly Photoshop is not just for photos.
You can also use it to edit videos, build websites, and create 3D art.
You need to buy a suitable plan and download Photoshop onto your device before you can start using it.
Once you have downloaded the software, you can start to learn how to use the intuitive interface.
Best Free Resources to Learn Photoshop

Adobe’s Tutorials and Learning Resources
Adobe knows Photoshop better than anyone else, so you should start by using the great learning tools on the Adobe website.
Adobe divides its tutorials into different groups based on how much you know about the subject.
Before moving on to the intermediate techniques, people who have never used Photoshop before should start with an overview of what it can do.
Here, you’ll find short video tutorials on how to use some of Photoshop’s most common tools, like color correction, masking, vector and shape, cropping tools, and working with layers and layer styles.
After you’ve tried out some of Photoshop’s many tools, you can move on to project-based tutorials, which walk you through a whole project from start to finish.
Photoshop Cafe
Another great place to find free tutorials is Photoshop Cafe.
Not minding that they push their products pretty hard on the site, there are still a lot of freebies you can use.
Even though some of the Photoshop Café tutorials are the same as those on other sites, the language is simple enough that even beginners can start right away.
Photoshop Café also has visual guides for things that could be hard to understand, like alpha channels and using actions to automate common tasks.
Tuts+
Even though the Tuts+ network has paid content, there are a lot of free tutorials to choose from.
Tuts+ tends to offer short, bite-sized lessons on specific techniques rather than longer, project-based tutorials.
Tuts+ has content about things like color correction, typography, and brushes.
It also has a number of tutorials on the basics of digital imaging, such as image compression and image file types, which is very helpful for people who are just starting out with Photoshop.
GCF LearnFree.org
The free guide on GFCLearnFree.org gives you access to 10 core lessons and 5 extras, including a quiz that lets you test your skills.
These modules are really for people who have never used Photoshop before, but they make it easier to learn from the start.
Phlearn
Phlearn gives you access to a lot of resources in one place, including a wide range of video tutorials for learning basic and advanced Photoshop techniques as well as a variety of special effects.
Many of the tutorials are free, but you can also sign up for a subscription to get a lot more access to other courses if you want to learn more about Photoshop.
Photoshop Essentials
On Photoshop Essentials, every lesson is written ‘with newbies in mind.’
Information is available directly on the website or through a related YouTube channel.
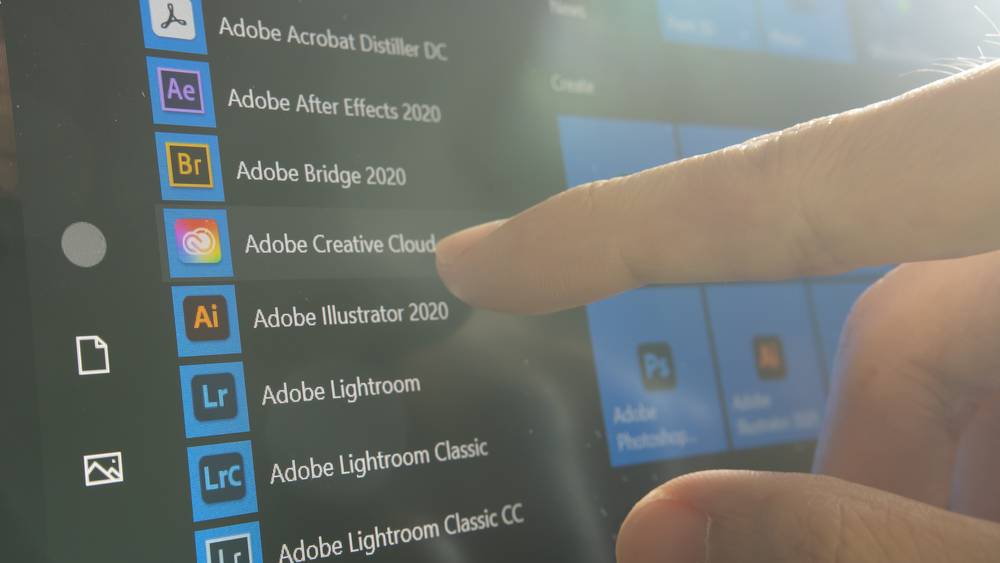
Basic information is provided, such as how to open photographs with the software, while other sections concentrate on entertaining modifications, such as giving someone rainbow-colored eyes.
PluralSight
The learning platform PluralSight, which recently bought Digital-Tutors, provides a vast selection of Photoshop courses and tutorials.
While some of the information can be used by novices, others must be used in conjunction with software that is already familiar to achieve the project’s objectives.
However, it’s all helpful and a fantastic resource, if you want to understand everything Photoshop can be used for.
Design Stacks
You may almost completely master Photoshop with the help of the shared tutorials provided by Design Stacks.
Starting with the fundamentals will help you comprehend ideas like non-destructive burn and dodge and layers.
From there, you may advance to special effects, web layouts, and photo editing.
Sleek Lens
Although tutorials are not the exclusive focus of this photography blog, there are several to select from.
One of the postings, for instance, teaches you how to digitally add fire to a picture.
Additionally, there is basic photography advice, such as how to shoot images that are of the highest quality under certain circumstances, as well as other useful data, such as camera reviews.
Excellent Paid Resources to Learn Sketch

Lynda.com
This is not free, but it has so much great content that the price is well worth it.
They offer over 270 Photoshop courses and 16,999 video tutorials for as little as $25 a month.
Not only that, but the teachers are top-notch and easy to understand.
You can even sort them by how good you are at the course.
You can get a better education by starting with the basics or by looking into specific tools or methods.
Udemy
There are many online Photoshop classes on Udemy, but Manfred Werner’s course is the most popular.
This is one of the most complete Photoshop courses you can take almost anywhere.
It takes about 33 hours and has over 150 separate lectures.
Once you’ve paid for this course, which costs less than $20, you’ll always have access to it, making it a great resource.
Well, this list of Photoshop resources is pretty much over.
Whether you’ve been using Photoshop for years or are just starting out, we hope that one of these resources will help you learn some new tips and tricks.
Digital-Tutors
Digital-Tutors is the best way to learn how to use some of Photoshop’s most advanced tools and tricks.
Digital-Tutors has a huge number of tutorials on how to get the most out of Photoshop.
These tutorials are mostly for people who want to start careers in the entertainment industry.
From concept art to digital painting, it’s amazing how many different things are covered.
Digital-Tutors also offers tutorials that show how Photoshop can be used as just one part of a larger creative process.
Many of the videos on the site show how Photoshop can be used with other programs like After Effects.
This gives creative professionals an in-depth look at how versatile and important Photoshop can be.
Starting at $29 per month, you can get access to all of Digital Tutors’ more than 1,999 courses, keep track of your progress, and get new training videos every day.
Adobe Photoshop Overview
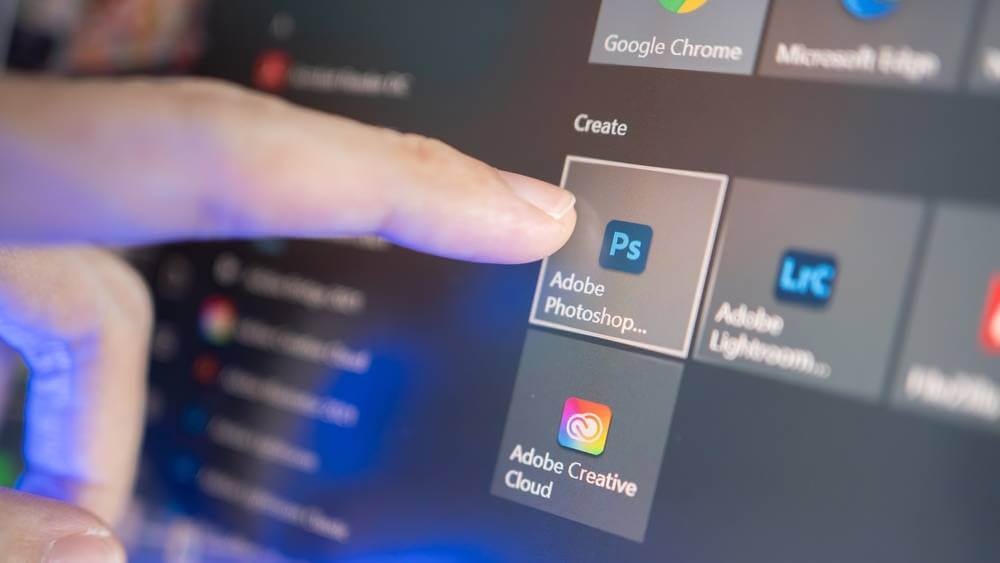
Before you start using Photoshop for the first time, it’s important to know how the interface works.
When you open the program, like every other program, the main menu will be on the top.
On the left, you’ll see a sidebar with the most important tools.
The layers tool and the color tool are on the right.
It is also very important to know where every tool (quick select, Lasso tools, Magic wand) is located as they may vary depending on the version of the photoshop app.
How to Open a File in Photoshop
Move your cursor and right-click “File” in the top left corner of your screen to make a new document or open a file.
Click “New” to display a new document that is blank.
Or, you can click “Open” to look around your computer and open a file that is already there.
When you create a new document, a dialog box will appear.
You can name the file and choose its size and resolution in this window.
This is helpful if your website needs photos to be a certain file size to work right.
Click OK, and that’s it! You are all set to work.
Keep in mind that Photoshop will “lock” this new document, so you can’t change that layer directly while working.
To make it go away, just click the lock icon next to the layer’s name.
Getting to know Photoshop Toolbox
Your best friend will be the toolbox on the left side of the page.
The tools are grouped according to what they do:
The selection tool, cropping tool, and slicing tools are in the top section.
Use these to choose parts of your images that you want to improve or change, or to cut and crop out parts that you don’t want.
In the second section, there are tools for painting and retouching.
Use these to get rid of unwanted spots on photos, erase certain parts, draw on your image, color them in, or enhance them by blurring or sharpening.
The third part has tools for typing and drawing.
Use these to write in your text box over your image or draw pictures on it by hand using the pen tool.
When you click on a tool in the left sidebar, its options will appear in the main menu at the top.
How to Use Photoshop Actions
How to Use Photoshop Layers
Speaking of layers, even for the most simple Photoshop lessons, this is a crucial component to comprehend while learning how to use Photoshop.
Photoshop could not be performing as you would like it to, and you might find that the problem is with your layers.
When using Photoshop, having a basic understanding of this tool will help you prevent annoyance and hiccups.
Layers can be compared to glass sheets placed on top of one another.
It’s simpler to change one portion of your image when it has numerous layers because doing so won’t affect the other parts of the finished project.

By selecting the eyeball icon to the left of each layer’s name, you can quickly delete or add layers as well as “hide” them.
Photoshop frequently generates a new layer for your operation automatically.
For instance, it will generate a distinct, unnamed layer if you use the type tool to add text on the background image or if you upload another image to your project.
When working, give names to your layers to avoid confusion.
Simply double-click where it reads “Layer X” and enter any text there to accomplish this.
How to Use Photoshop’s Pen Tool
You can create your own forms with the Pen tool.
There are four choices available:
- To draw curves and straight lines, use a standard pen
- Using a curve pen, you can intuitively create straight lines and curves
- Use a freeform or freehand pen, for drawing as though on paper
- For greater precision, use a magnetic pen to create routes that automatically align with specific set edges
By clicking and holding the pen symbol while choosing the one that says “Pen Tool,” you can choose the default Pen tool.
You can also use the keyboard shortcut “shift + P” to cycle through the various Pen tools by selecting the toolbox’s primary icon.
You make an anchor point each time you click on your document.
Anchor points serve as the corner of the curve of your form.
How to Draw a Shape with Curves
To move the initial anchor, click the desired location.
However, don’t let go of the mouse; instead, drag it to draw the direction lines that will shape the curve.
Your direction lines’ length and slope will determine the curve’s shape.
As soon as you have created your direction line, let go of the mouse button.
To adjust the direction or angle of the curve, click where you want your curve section to end.
Take the example of a C-shaped curve.
To achieve this, drag the mouse in the opposite direction from the direction you dragged to create the first direction line in step 1, and then click to create your second anchor point.
Instead of making a C-shaped curve, move the mouse in the same direction as your initial direction line to create an S-shaped curve.
Continue doing this until you have the desired shape.
Please take note that you have the option to move any of your anchor points or the endpoints of any of your direction lines.
Before clicking any of these points, hold the “Ctrl” key down, and keep holding it until the task is complete.
You can type “Ctrl + Z” to go back to the previous stage if you mistakenly added an extra point by forgetting to press the Ctrl key (or you can choose Edit Undo in the top menu).
Just keep in mind that Ctrl + Z works for everything in Photoshop.
How to Use Photoshop’s Type Tool
Using the Type tool, allows you to add text to your image.
You can choose whether to type vertically or horizontally by holding down the Type tool icon in your left toolbox.
When you click the main menu, additional options will appear there, just like with the other tools.
The Character panel, which offers you a few extra options, can also be used for editing.
Photoshop has a large selection of built-in font styles, but if you have a unique font for your client or personal need, you can always add your own.
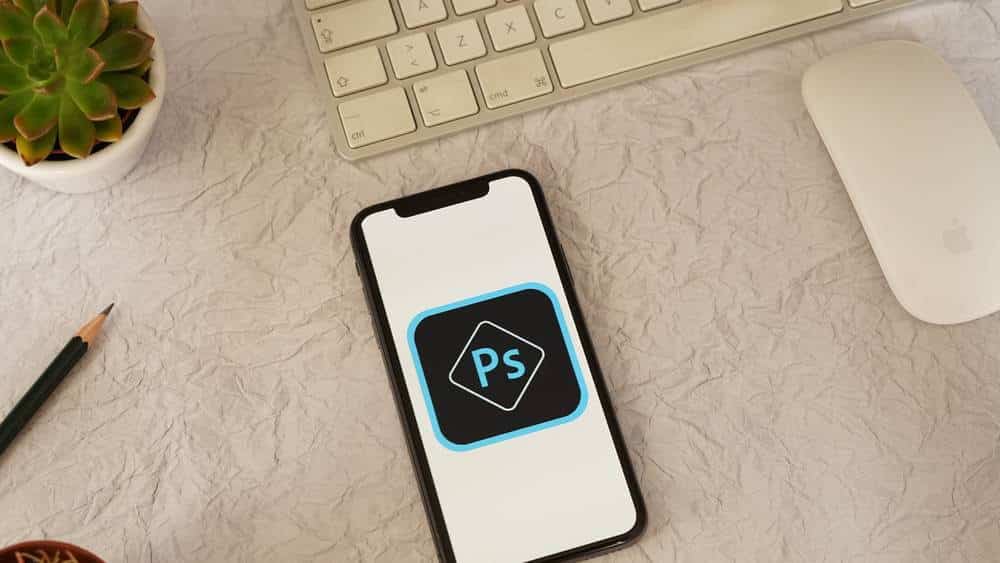
Installing the TTF or OTF file into your fonts folder on your PC or Mac can accomplish this.
However, when you restart your computer, Photoshop ought to have the font at your disposal.
There are numerous options for the Type tool, including changing:
- The font size and color, as well as the small-caps, italic, underline, strikethrough, superscript, and subscript styles
- The distance between each line of text and each letter, respectively
- The text’s width and height, or its vertical and horizontal dimensions
How to Use Photoshop’s, Gradient Tool
A gradient is a seamless change in color between two or more hues.
For product photography or advertising, gradients make excellent backdrops.
They may be an easy method to add color and a polished appearance.
You can design your own custom gradient or select from predefined alternatives when using the gradient tool.
Making a Gradient
- Select the paintbrush icon, and keep pressing it until the menu appears with the “Gradient Tool” option
- Utilize the ‘Option’ menu that appears beneath the primary menu bar – You can choose from the preset gradients by clicking the dropdown menu
- In addition, you can select the bar rather than using the dropdown menu
This will cause the Gradient Editor to launch.
You can select one of the presets in this dialog box and add your own customizations if you like.
The colored stops that appear on the line beneath the “Smoothness” box can be double-clicked in order to select custom colors for a pre-made gradient pattern.
- Click OK after selecting the gradient options you desire, by clicking the beginning point, holding down the mouse button, and dragging the line to the location where you want the gradient to terminate, you may now draw it on your document
For instance, to create a diagonal gradient, click and drag from the document’s top left corner to the bottom right corner.
The layer will be filled with a gradient created by Photoshop.
There are a total of five gradient options on the top menu:
- A straight line is normally referred to as a linear gradient
- Radial gradient: A circular pattern symmetrically extending outward from the origin
- An anticlockwise sweep around your starting point is an angular gradient
- A mirror-image linear gradient on either side of your starting point is known as a reflected gradient
- Diamond gradient: A diamond pattern extending from the center to the edges
How to Use Photoshop’s Lasso Tool
The Lasso tool makes it easier to pick out certain areas of an image so you may isolate, remove, or edit/enhance that area independently from the rest of the image.
This is apart from marquee tools that only allow you to make circles or rectangles because you can also construct bespoke shapes.
For the Lasso tool, there are three possibilities:
- Standard Lasso: Simply create the shape you wish to cut off while continuing to hold down the mouse button to use this
To have more control over how the selection closes, head back to where you started.
If you don’t go back to the beginning point, the selection will be closed by drawing a straight line from start to end.
- Polygonal Lasso: You may create a polygon with straight sides with this tool – You can click each point where you want a line in your polygon to stop rather than dragging the mouse to build the shape you want
- Magnetic Lasso: This device is “smart” for greater accuracy – It automatically snaps to the object you are picking, allowing you to select it more precisely than you could manually
Simply click the item’s edge as your beginning point and continue to hold down the mouse button as you trace the object.
Photoshop will make a selection when you let go of the mouse button.
Holding down the “Ctrl + Shift” keys while drawing more will allow you to expand or contract a specific area of your selection.
Holding down the “Ctrl + Alt” keys will allow you to reduce the size of your selection.
The “Add to selection” and “Subtract from selection” options in the menu bar for the Lasso tool, which appears beneath the main menu bar along the top of the screen, can also be used to achieve this.
Once more, if you unintentionally deselect something, you may just key “Ctrl + Z” to restore it.
Lifesaver!
Type “Ctrl + D” for “deselect” to remove your selection from the screen.
This applies to all Photoshop selections, not just Lasso selections.
How to Use the Quick Selection Tool
When selecting a portion of an image, use the Quick Selection tool.
In the Tools panel, choose the Quick Selection tool.
The Auto-Enhance checkbox in the Options bar should be added.
Select an area by clicking and dragging it.
When it detects image edges, the tool automatically selects shades that are similar to each other.
Add to the Selection
Simply click and drag over another region to include it in the initial selection.
The Add to selection option appears automatically when using the Quick Selection tool.
Subtract from the Selection
Press the Alt key on a Windows computer or the Option key on a Mac when you select the region you want to take out of the selection.
The Quick Selection tool returns to its ‘Add to selection’ option when you let go of the Alt key or Option.
How to Use Photoshop Brush Tool
You can paint on any layer with the Brush tool, just like you would with a real paintbrush.
Additionally, there will be a variety of settings available to you, allowing you to tailor it to a variety of circumstances.
Once you understand how to use the Brush tool, you’ll realize that many other tools, including the Spot Healing Brush and Eraser, employ a set of parameters that are very similar.
The Brush tool makes it simple to paint in your document.

To paint, just click and drag in the document window after finding and selecting the Brush tool from the Tools menu.
You can always choose the Brush tool by using the B key on your keyboard.
The Foreground Color, which is the color at the top of the Color Picker Tool, should be clicked before selecting a new brush color from the dialog box.
From the Control panel at the very top of the screen, you may also change the Brush tool’s parameters.
Here, you can change a variety of options, including:
- Brush Size: In the Control panel, click the Brush Picker drop-down arrow and then move the Size slider to change the size of the brush
The brush size can also be swiftly increased or decreased at any moment by pressing the bracket keys.
- Hardness: From the same drop-down menu, you can change the hardness to make the brush’s edges either harder or softer
The edges of a harsher brush will be distinct and distinct, whereas the edges of a softer brush will be hazy and less defined.
Lower the hardness to 45-55% or less in the majority of cases since this will assist conceal individual brushstrokes.
- Brush Tip: The same drop-down menu offers a variety of brush tips to choose from if you want to produce a distinctive effect
While some of these are straightforward, others are made to look like actual sketching implements like pens and markers.
- Opacity: By default, your brush’s opacity is set to 100%, which means it will employ the highest intensity
However, you can tone down the intensity of your brush by lowering its opacity.
Why Use Photoshop for Graphic Designs

Continuity in Branding
Without a design tool to rely on, it can be challenging for businesses to create consistent branding.

Adobe Photoshop can assist in developing a brand across a variety of platforms that your audience can recognize quickly and simply, making it simpler for them to decide whether or not to make a purchase or not.
High-Quality Product Images
The difference between visitors opting to buy can be made by producing high-quality product photos.
For online shoppers, product photos are the most accurate representation of the actual product.
You can increase customer confidence in your brand and encourage website visitors to choose your company over competing companies by utilizing Photoshop to enhance the photos.
Outstanding Marketing Materials
There is nothing better than seeing fantastic brand marketing content on social media, in emails, in PPC, and in other marketing channels that scream social proof.
To generate assets for your new campaigns, you don’t need to pay a Freelancer when you have Photoshop.
You can make these on your own using one of the many beginner-level Photoshop tutorials.
Web Design
If your company is small, you might not have a Web Designer or Developer on staff.
If you decide to collaborate with a web design studio, you’ll need a means of artistic communication to convey your needs.
Photoshop is an excellent tool for this because you can get a website template PSD and edit it to your specifications before sending it to your firm to use.
Future Prospects of Adobe Photoshop

Adobe Photoshop is one of the well-known tools for editing digital photos, and both amateurs and professionals use it.
On a day in October 2017, Adobe released Photoshop CC 2017, the latest version of its famous photo-editing software.
Photoshop CC 2017 has since been updated with a lot of new features that make it one of the most complete and feature-rich photo editing programs.
Adobe Photoshop has made a name for itself in many different areas, and many experts now say that it is the best software for editing photos.
No doubt the future is very bright for Adobe Photoshop since it has a lot of editing features that many of its competitors don’t have.
Conclusion

Possessing basic image editing skills might be quite helpful when running a business.
Basic Photoshop lessons are an excellent approach to teaching yourself how to Photoshop images.
You may find a ton of Adobe Photoshop tutorials, including those for beginners, advanced users, and experts, in addition to this one right here.

You can learn how to use Photoshop at the proper speed for you and at the right degree of competence with just a quick Google search.
You’ll be able to manage more of your digital assets on your own as your skills advance rather than depending on a design professional.
Learning Photoshop can help you save time and money while ensuring that everything turns out just how you want it to.
FAQs

How Do I Use Photoshop for the First Time?
Here few steps every newbie should do first:
– Get to know the toolbars for image analysis
– Find out how to fix a crooked picture
– Use the crop tool to learn how to cut the picture
– Learn how to get rid of spots and dust
– Use the levels command to fix the tonal values
– Use the color balance command to learn how to get rid of color casts
Is There a Free Version of Photoshop?
Yes, you can download Photoshop and use it for free for 7 days.
The free trial is the official, full version of the app.
It has all the features and updates of the latest version of Photoshop.
What Can Photoshop Do?
Adobe Photoshop is a piece of software that can be used for graphic design, animating, editing photos, and compositing digital art.
Adobe Photoshop comes with professional tools that make it easier for artists to bring their ideas to life.
What is Photoshop Used for?
Adobe made Photoshop, which is software for making images, designing graphics, and editing photos.
The software lets you edit pixel-based images, raster graphics, and vector graphics in many ways.
In 1988, Adobe Photoshop came out for the first time.
Is Photoshop Easy to Use for Beginners?
It’s not that hard or time-consuming to learn the basics of Photoshop.
When Photoshop can be hard is when you try to use its advanced and intermediate features right away.
This can be confusing and make Photoshop seem hard to use if you don’t first understand the basics.
Can I Learn Photoshop on My Own?
Adobe has done an excellent job of making the software easier for newcomers to use, but it’s still a complicated program.
You don’t have to be a Graphic Designer or an expert in digital marketing to learn how to use Photoshop.